CHECK OUT THE VIDEO VERSION OF THIS POST
ON THE FREE MONDAYWIKI COMMUNITY
How to Connect Work Management Boards with Sales CRM Boards and Vice Versa
Today's challenge is to connect boards or items in Monday Sales CRM with boards or items in Monday Work Management. Technically, the feature is called the Connect Boards column and the Mirror column, but in reality, you are connecting items to other items on different boards. So you're really connecting at the item level, not at the board level the way I see it. But anyway, let's get into it.
Creating a Connection Between Boards
Step 1: Navigate to the Deals Board
To start, let’s access our trial account. We're in Monday Sales CRM, specifically in the Accounts board. Actually, let's go to the Deals board—this feels more appropriate.
Step 2: Add a Connect Boards Column
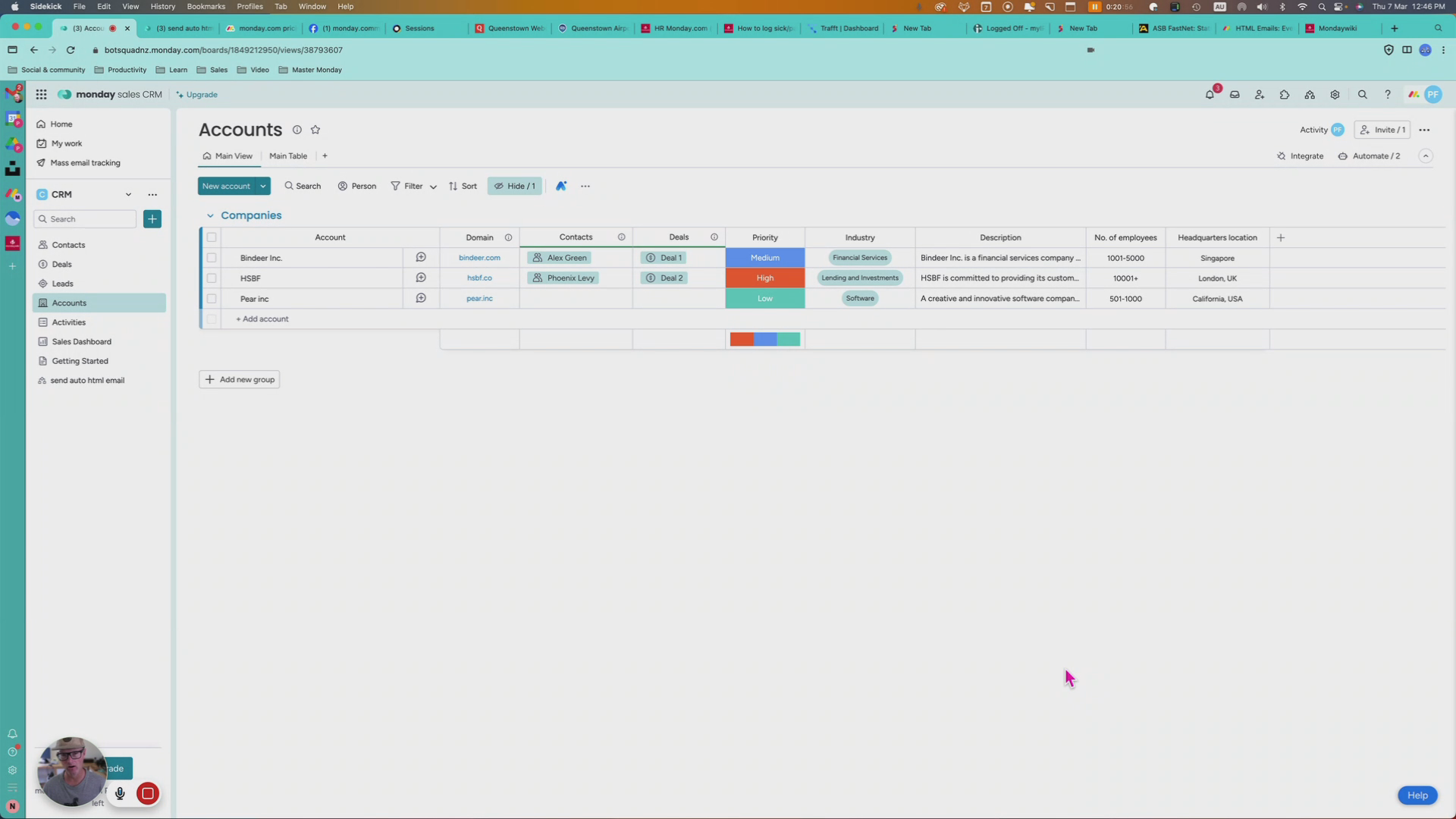
Click on the plus button to add a column or hover over any of the other columns to reveal the three dots.
Access the column menu, then select "Add column to the right."
Choose "Connect Boards."
Step 3: Select Your Boards
Now, we’re going to select our boards. You’ll notice these boards are actually in the My Work Management account.
Let's connect them to the Tasks board in the demo workspace in My Work Management account.
Connect the boards and create a mirror column.
Step 4: Rename the Mirror Column
By default, the mirror column will display "Task Status," which is fine for this demo.
It's critical to rename the mirror column because it does not get named automatically.
Ensure you rename it to reflect what it points to so that you don’t forget, especially when it’s empty.
Step 5: Connecting an Item
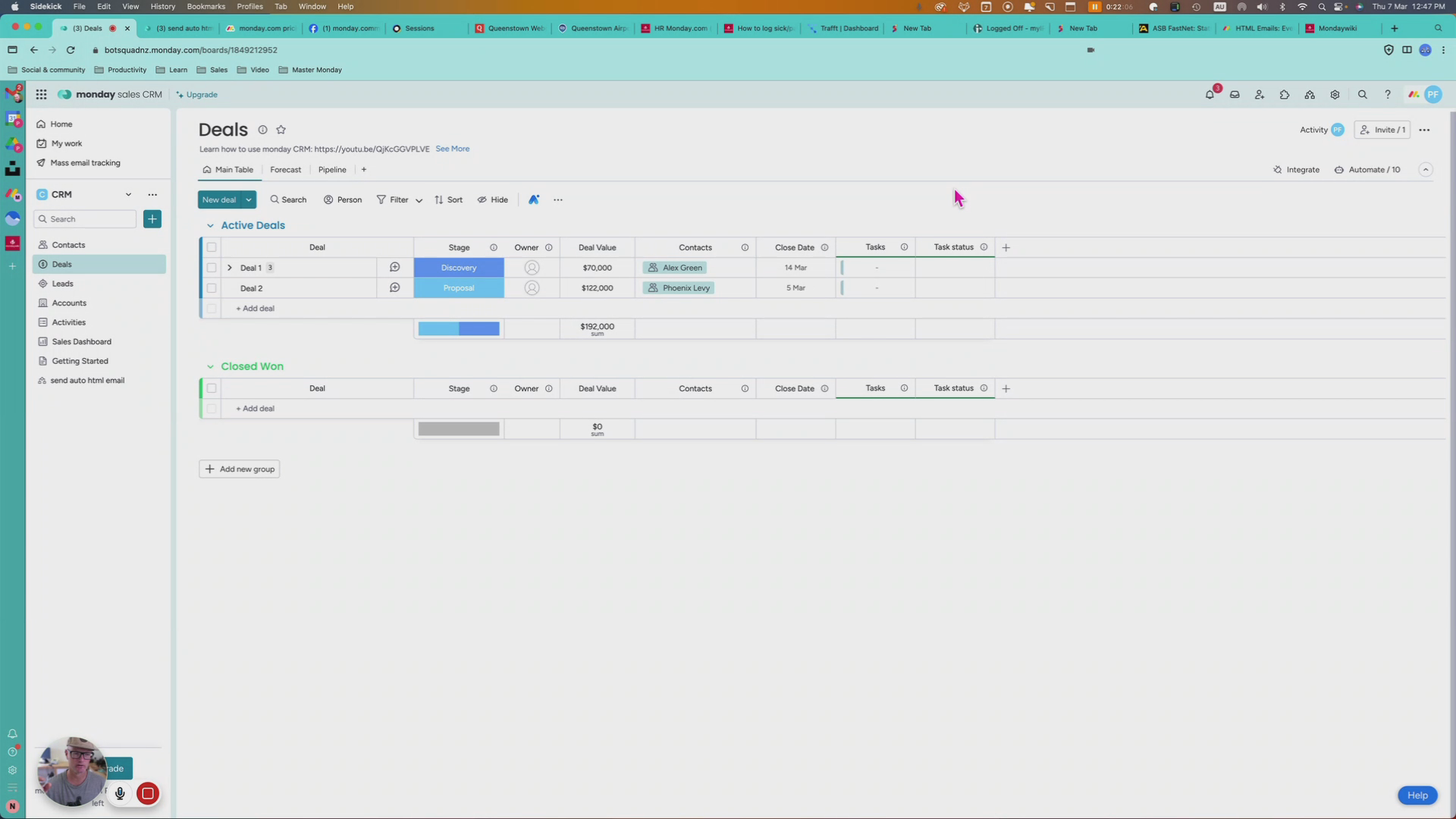
Add a task item, say "Task Item 1."
We are in Sales CRM, in the Deals board, and we have connected "Deal 1" to "Task Item 1" copy in our Tasks board in Monday Work Management, and our demo workspace.
Accessing Different Boards
Step 6: Switching Between Products
To access Monday Work Management, click on the nine dots at the top left and then click on "Work Management" to open that product. It's very handy that it’s already in the tasks board.
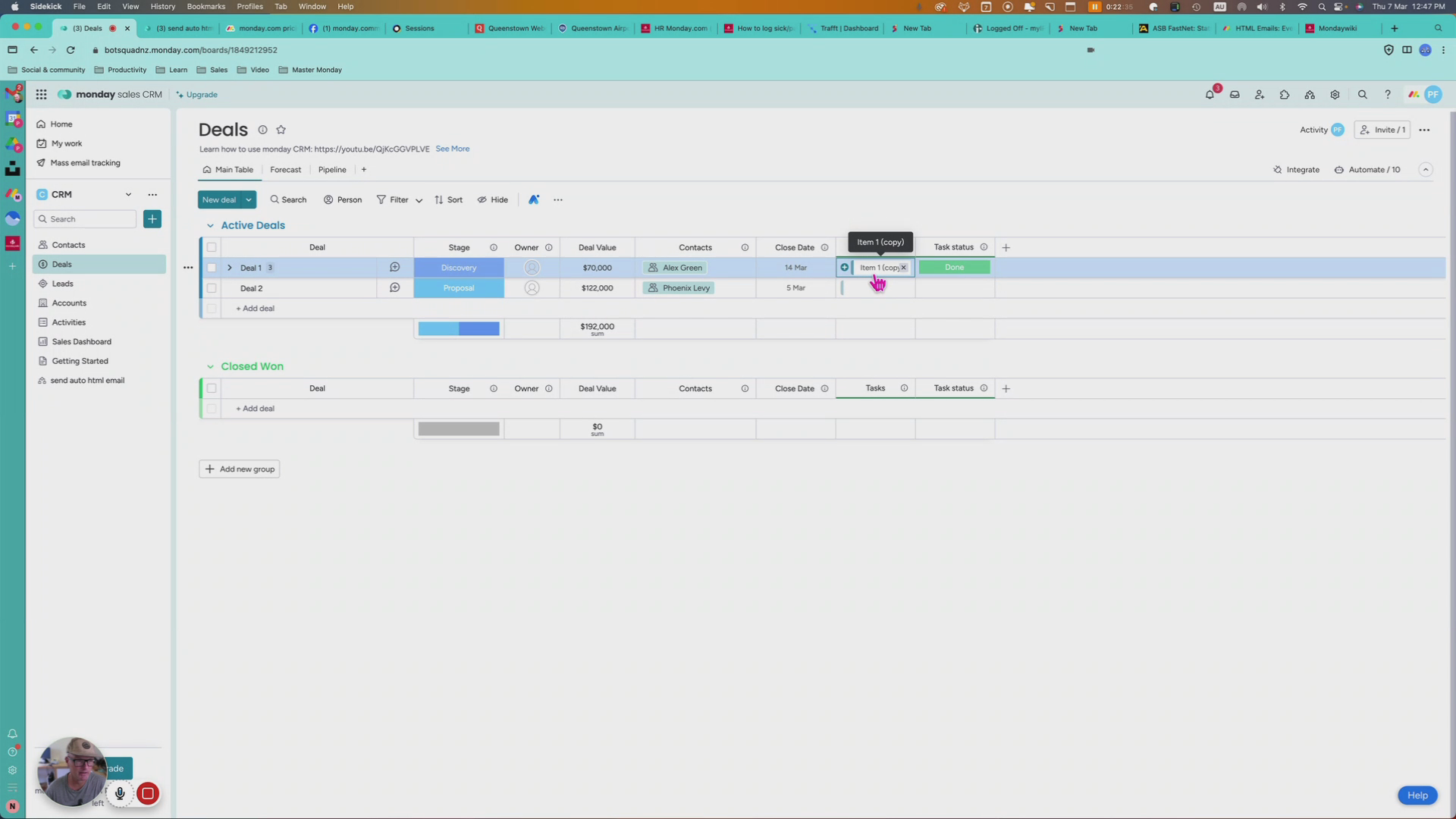
From the tasks board, you can review connected tasks.
Keep in mind that if the mirror column is empty, its purpose can be unclear, so naming is crucial.
Important Mistake: Two-Way Connection
Step 7: Checking the Two-Way Connection
At this step, I realized I forgot to check the two-way connect boards column.
Delete the current setup and repeat the steps for adding a column.
This time, ensure you check the "Create a two-way connection" box.
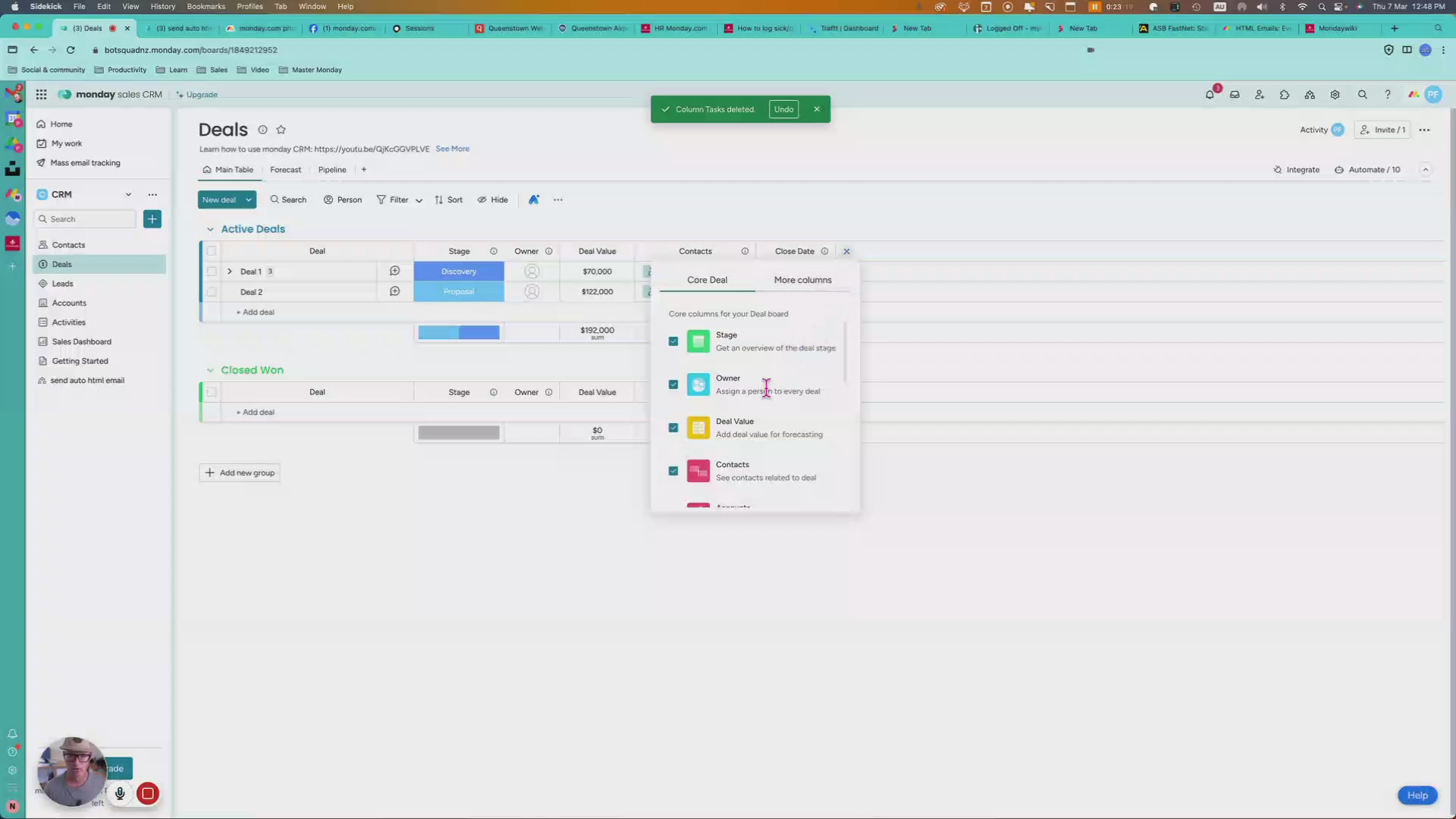
Step 8: Finalize the Connection
Select the boards again.
Ensure proper connection by selecting "Connect Boards" and choose "Mirror Column.”
Rename the mirror column once again to "Task Status."
We now have a valid connection. Clicking on the nine dots and opening work management shows us the correct task board and the correct workspace.
Step 9: Verifying the Connection
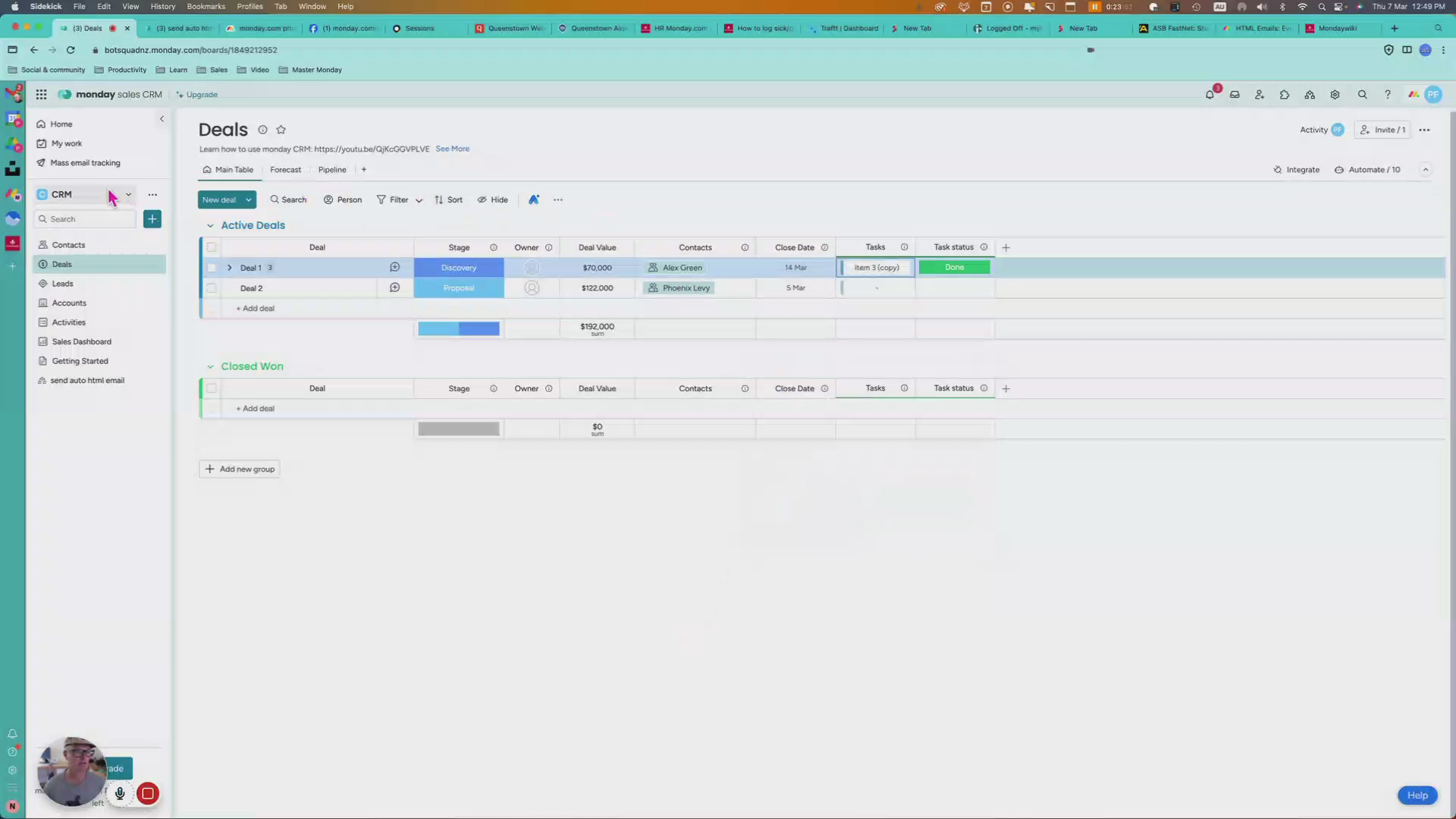
Go to the connected board in Work Management and verify if the items have linked correctly.
If successful, you’ll discover connected items such as "Item 3 Copy" linked to "Deal 1."
Moving Boards Between Products
You can move boards back and forth between Work Management and Sales CRM.
With two products now active, you can move boards between Monday Sales CRM and Monday Work Management.
Remember, you may not be able to create new core CRM boards beyond the initial ones provided, but there is a workaround.
Workaround for Creating New Boards
If you need more than the default boards:
Go to your core CRM board.
Click the three dots and select "More actions" -> "Save as template."
Use this template to create a new board.
Use this method if you have multiple sales pipelines for different markets or products and need extra boards.
Example of Using Multiple Pipelines
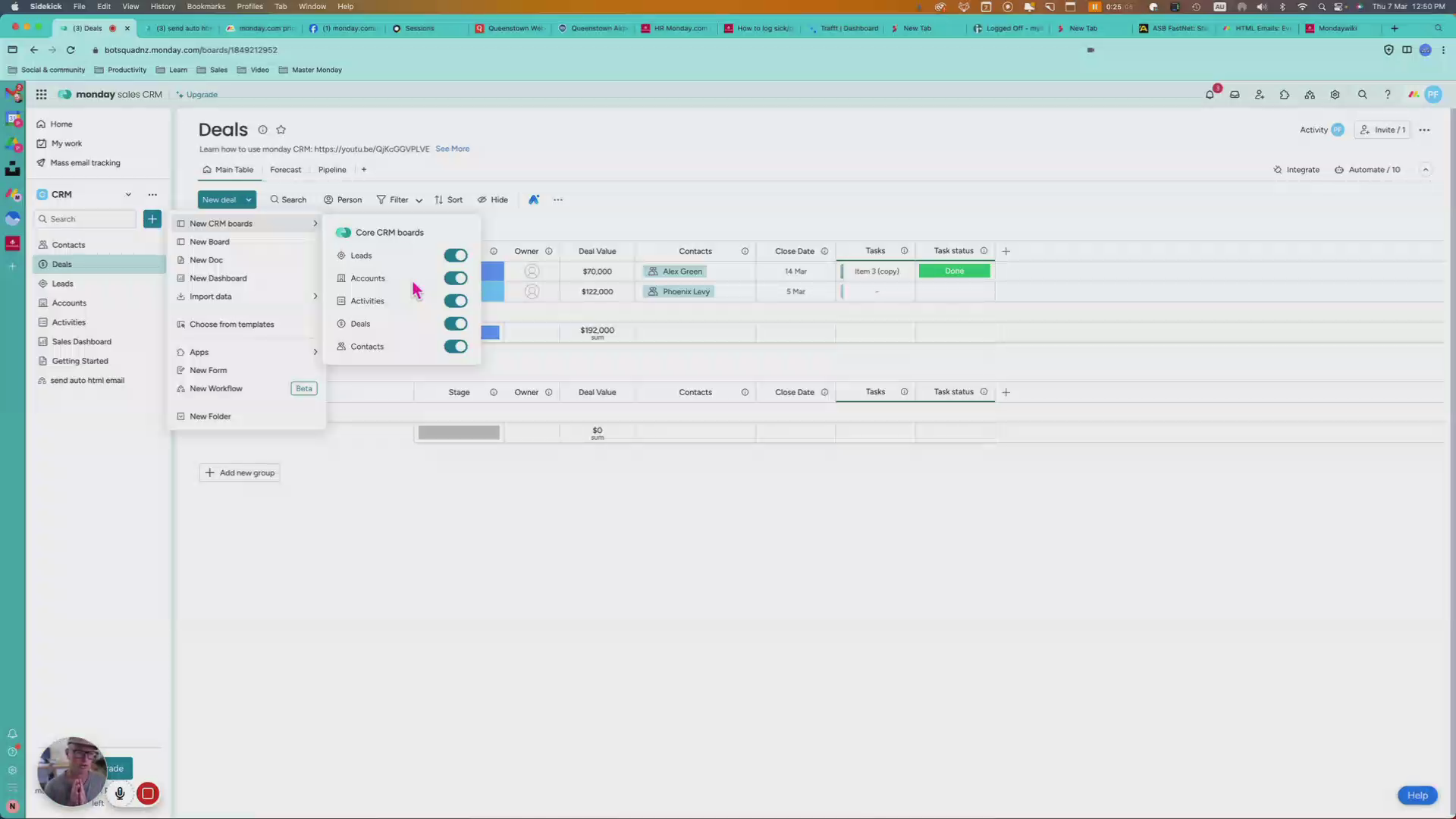
Envision having two separate sales pipelines for different products. By using templates, you can replicate your Deals board to cater to these unique requirements. It ensures you have structured pipelines without reinventing the setup.
Conclusion
So, that's how you connect Work Management boards with Sales CRM boards in Monday.com. It's crucial to ensure you set up the connections correctly and always name your mirror columns to avoid confusion. I hope you found this guide helpful and easy to follow. Over and out.
Blockquote
"Ensure you rename the mirror column to reflect what it points to so that you don’t forget, especially when it’s empty."
If you have any questions or need further clarification, feel free to leave a comment!
This marks the end of our detailed guide on effectively connecting boards within Monday.com. Stay tuned for more tips and tricks on optimizing your workflow management tools!

